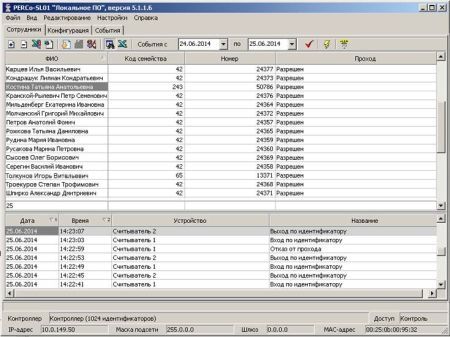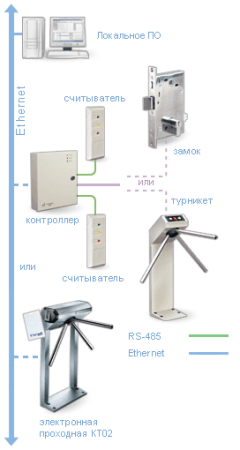Скачать Локальное ПО можно здесь:
«Локальное ПО» PERCo-SL01, версия 5.3.1.1 (13.91 MB) — 07.07.2017
«Локальное ПО с верификацией» PERCo-SL02, версия 5.3.1.1 (16.91 MB) — 07.07.2017
После установки Локального программного обеспечения с верификацией PERCo-SL02 на компьютер пользователя имеется возможность ознакомительной эксплуатации в течение 30 дней. Для продолжения эксплуатации программного обеспечения необходимо его приобрести, получить лицензию на право использования и внести в ПО код активации, указанный в лицензии. По истечении 30-ти дневного срока, без внесенного кода активации запуск ПО будет невозможен. Для бесплатного Локального программного обеспечения PERCo-SL01 лицензирование не требуется.
Оглавление:
1 Требования
2 Назначение
3 Начало работы
4 Раздел «Сотрудники»
5 Раздел «События»
6 Раздел «Ключи постановки на охрану»
7 Раздел «Конфигурация»
7.1 Конфигурация контроллера
7.2 Web-интерфейс
7.3 Конфигурация считывателей
7.4 Конфигурация исполнительных устройств (ИУ)
7.5 Конфигурация зон сигнализации
8 Управление доступом
9 Стандартные операции
1. Требования к аппаратным средствам
Для работы локального ПО необходим ПК, отвечающий следующим минимальным техническим требованиям:
• Процессор: Intel Core i3 (с частотой не менее 3.6 ГГц),
• Оперативная память: 4 Гб, Объем дискового пространства: 500 Гб.
• Видеокарта и монитор с разрешением не менее 1024×768 пикселей.
• Устройство чтения DVD-дисков (для установки с дистрибутивного DVD-диска).
• Сетевая карта Ethernet:10-BaseT, 100-BaseTX. Клавиатура и манипулятор «мышь».
Требования к программным средствам
Для работы локального ПО па ПК должна быть установлена лицензионная версия ОС семейства Microsoft Windows.
• Рекомендована к использованию версия ОС Windows: 7 Pro, 10.
• Возможно использование ОС Windows: 8, 8.1, Server 2003 SP2, 2008, 2008 R2, 2012, 2012 R2.
• Возможно, но не рекомендовано использование ОС Windows: XP SP3.
2. Назначение
Модуль ПО предназначен для настройки и управления подсистемами системы безопасности PERCo S-20.
Как элемент СКУД модуль позволяет:
• формировать список сотрудников и контролировать их доступ через исполнительные устройства по принципу свой/чужой;
• оператору устанавливать режим контроля доступа через исполнительные устройства, подключенные к контроллерам первого и второго уровней;
Как элемент подсистемы охранно-пожарной сигнализации модуль позволяет:
• формировать зону охранной сигнализации (ОЗС) и зону пожарной сигнализации (ПЗС);
• контролировать режимы работы зон сигнализации;
• оператору производить постановку и снятие с охраны зон сигнализации;
• сформировать список ключей (идентификаторов или PIN-кодов) для постановки и снятия с охраны зон охранной сигнализации и зон пожарной сигнализации.
Кроме того модуль позволяет просматривать зарегистрированные в системе события пользователей и устройств.
3. Начало работы
3.1 Установка
Для работы модуля ПО его необходимо установить на компьютер, подключенный к локальной сети, для этого:
1. С помощью программы «Проводник» или любого другого файлового менеджера найдите на жестком диске компьютера или компакт-диске файл дистрибутива модуля PERCo-SL01 «Локальное программное обеспечение» и запустите его.
2. Следуйте инструкциям «Мастера установки».
3. По окончании установки нажмите кнопку Готово.
3.2 Запуск
Внимание! Рекомендуется осуществлять запуск программы от имени администратора. Для этого нажмите правой кнопкой мыши на соответствующей иконке или пункте меню запуска программы, после чего в открывшемся контекстном меню выберите пункт Запуск от имени администратора.
Для запуска модуля выполните одно из следующих действий:
• Нажмите на иконку на рабочем столе: Локальное ПО.
• Выберите последовательно: Пуск (Start)> Программы (All Programs)> PERCo> Локальное ПО> .
На экране появится рабочее окно модуля. При первом запуске модуля открывается раздел «Сотрудники». При последующих запусках открывается тот раздел, вкладка которого была открыта при завершении работы.
Примечание: В случае сворачивания окна модуля, в области уведомлений рядом с часами отображается значок: . Нажмите на значок для открытия окна.
3.3 Рабочее окно
Рабочее окно модуля имеет следующий вид:
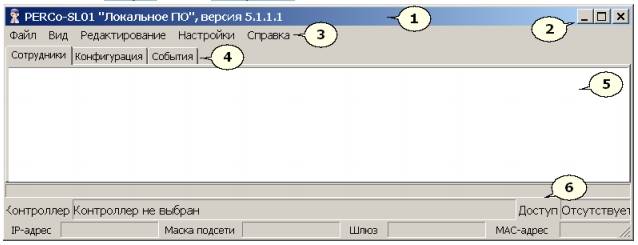
1. Строка заголовка окна. В строке указана версия запущенного модуля.
2. Кнопки управления окном:
• Свернуть – кнопка позволяет скрыть окно;
• Развернуть/ Свернуть в окно – кнопка позволяет развернуть окно на весь экран/ свернуть в локальное окно с возможностью регулирования его размеров;
• Закрыть – кнопка позволяет завершить работу модуля и закрыть окно.
3. Главное меню содержит следующие пункты:
Файл:
• Список сотрудников (Импортировать..., Экспортировать...)
• События (Экспортировать, Удалить)
• Выход F10
Вид:
• Фильтр (Настроить Ctrl+F, Активировать, Отключить),
• Показать события F4,
Редактирование:
• Добавить сотрудника Ctrl+N,
• Удалить сотрудника Ctrl+D,
• Выбрать считыватель,
• Идентификатор от контроллера F8,
• Идентификатор от считывателя,
• Удалить идентификатор,
• Передать конфигурацию.
Охрана/Доступ
Настройки:
• Протокол считывателей,
• Web-интерфейс (Разрешить, Запретить).
Справка
• Содержание справки F1
• О программе.
4. Вкладки разделов:
• Сотрудники
• Конфигурация
• События
• Ключи постановки на охрану (доступна при подключении ППКОП PERCo-PU01).
5. Рабочая область вкладки открытого раздела.
6. Строка состояния, отображает служебную информацию:
• события контроллера,
• установленный режим контроля доступа,
• сетевые настройки контроллера.
3.4 Справка
Для вызова окна электронной справки модуля выполните одно из следующих действий:
• Выберите последовательно в главном меню модуля: Справка> Содержание справки.
• Нажмите клавишу F1 на клавиатуре.
Примечание: При нажатии кнопки F1 на клавиатуре открывается страница справки по разделу, вкладка которого открыта в главном окне модуля, или по другому, открытому в данный момент окну.
Для получения сведений о версии модуля и лицензии выберите последовательно в главном меню: Справка> О программе.
3.5 Порядок работы
При работе с модулем рекомендуется придерживаться следующей последовательности действий:
1. Перейдите на вкладку Конфигурация.
2. Подключите контроллер.
3. Задайте при необходимости пароль доступа к контроллеру.
4. При необходимости настройте параметры всех исполнительных устройств, подключенных к контроллеру первого уровня и к контроллерам второго уровня.
5. При наличии подключенных к контроллеру ШС сформируйте и настройте параметры зоны охранной сигнализации и зона пожарной сигнализации.
6. Перейдите на вкладку Сотрудники.
7. Используя раздел «Сотрудники», создайте список сотрудников. Это можно сделать вручную, либо импортировав данные из MS Office Excel.
8. Скорректируйте при необходимости права доступа сотрудников.
9. Выдайте карты доступа сотрудникам, вводя идентификаторы карт доступа с помощью считывателя либо вручную.
10. При подключении контроллера ППКОП PERCo-PU01 есть возможность создать список ключей постановки и снятия с охраны зоны охранной сигнализации и зоны пожарной сигнализации. Для этого перейдите на вкладку Ключи постановки на охрану. Добавьте необходимое количество ключей типа PIN-код или Идентификатор.
11. Ознакомьтесь с описанием режим контроля доступа и способами их смены для исполнительных устройств, подключенных к контроллеру первого уровня и к контроллерам второго уровня.
12. При наличии сформированных зон охранной сигнализации и зон пожарной сигнализации ознакомьтесь со способами постановки и снятия зон с охраны, в том числе с помощью блока управления индикации (БУИ).
13. Для просмотра событий, регистрируемых в системе перейдите в раздел «События».
3.6 Выход
Для завершения работы модуля:
1. Передайте все несохраненные данные в контроллер, нажав кнопку Передача в контроллер на панели инструментов открытого раздела или выбрав последовательно в главном меню: Редактирование> Передать конфигурацию.
2. Выполните одно из следующих действий: Выберите последовательно в главном меню модуля: Файл> Выход; Нажмите кнопку F10 на клавиатуре; Нажмите кнопку в строке заголовка окна модуля.
3. В открывшемся диалоговом окне подтверждения нажмите кнопку Да. После этого модуль ПО будет закрыт.
3.7 Удаление
Для удаления модуля:
1. Выберите последовательно: Пуск (Start)> Программы (All Programs)> PERCo> Локальное ПО с верификацией>Деинсталировать
2. В открывшемся окне выберите пункт Удаление Локальное ПО и нажмите Далее.
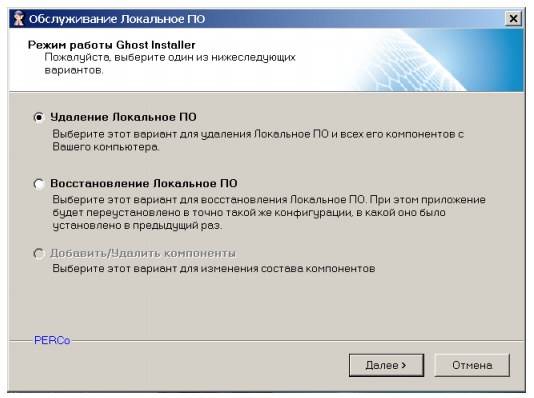
3. Следуйте инструкциям «Мастера удаления».
Примечание: С помощью пункта Восстановление Локальное ПО с верификацией можно восстановить файлы модуля, если они были повреждены.
4. Раздел «Сотрудники»
Раздел предназначен для:
• формирования списка сотрудников;
• выдачи карт доступа сотрудникам (посетителям);
• задания прав доступа сотрудникам (посетителям);
• создания отчета о событиях, связанных с действиями сотрудников и посетителей.
Список сотрудников и посетителей можно создать вручную, вводя данные каждого сотрудника (посетителя), либо импортировав их данные из файла формата MS Office Excel. Созданный ранее список можно редактировать, добавляя и удаляя сотрудников (посетителей), изменяя их данные. Сотрудникам (посетителям) из созданного списка можно выдать карты доступа, идентификаторы карт при этом можно вводить вручную либо через контроллер, используя считыватель. Также модуль позволяет экспортировать список сотрудников и посетителей, а также список событий в файлы форматов: .xls, .html, .rtf, .cvs, .txt.
Примечание: При подключении к контроллеру ППКОП PERCo-PU01 раздел «Сотрудники» недоступен.
Для перехода к разделу откройте вкладку Сотрудники.
4.1 Рабочее окно раздела
Рабочее окно раздела имеет следующий вид:
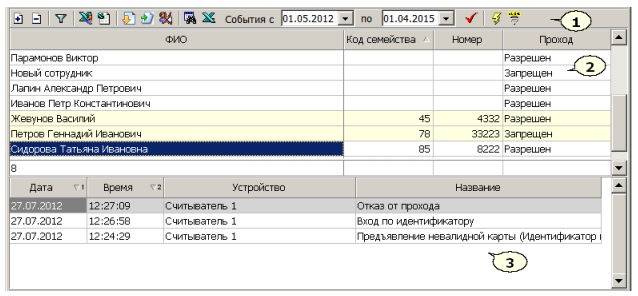
1. Панель инструментов раздела содержит следующие кнопки:
• Добавить сотрудника (Ctrl+N) – кнопка позволяет добавить в список нового сотрудника/посетителя.
• Удалить сотрудника (Ctrl+D) – кнопка позволяет удалить выбранного в рабочей области раздела сотрудника/посетителя.
• Настроить фильтр – кнопка позволяет настроить фильтрацию сотрудников, отображаемых в рабочей области раздела по данным одного из столбцов. Для отмены фильтрации повторно нажмите кнопку.
• Экспорт сотрудников – кнопка позволяет сохранить список сотрудников/посетителей в файле одного из выбранных форматов.
• Импорт из Excel – кнопка позволяет загрузить список сотрудников/посетителей их файла электронных таблиц MS Excel.
• Получить идентификатор от контроллера (F8) – кнопка позволяет считать идентификатор карты доступа с помощью одного из считывателей, подключенных к контроллеру.
• Получить идентификатор от ComReader – кнопка позволяет считать идентификатор карты доступа с помощью указанного контрольного считывателя.
• Удалить идентификатор – кнопка позволяет изъять карту доступа у сотрудника/посетителя, выделенного в рабочей области раздела.
• Показать события (F4) – кнопка позволяет открыть/скрыть панель отображения событий.
• Экспорт событий – кнопка позволяет сохранить список событий, отображаемый на панели событий в файле одного из выбранных форматов.
• События с... по... – Поля для ввода позволяют установить даты начала и окончания просмотра событий на панели дополнительных данных. По умолчанию установлен текущий день.
• Обновить список событий – кнопка позволяет обновить данные на панели дополнительных данных после изменения периода просмотра событий или актуализировать список событий, если датой окончания просмотра событий установлен текущий день.
• Передача в контроллер – кнопка позволяет передать измененные данные в контроллер.
• Выбрать ComReader – кнопка позволяет указать контрольный считыватель.
2. Рабочая область раздела содержит список сотрудников. Выделенные строки с данными желтым цветом указывает на то что эти данные не были переданы в контроллер.
Примечание: В рабочей области раздела реализована функция сортировки по элементам одного или нескольких столбцов.
3. Панель дополнительных данных содержит список событий, связанных с сотрудником, выбранным в рабочей области. События отображаются за период, указанный с помощью полей ввода дат: Дата начала просмотра событий и Дата окончания просмотра событий. Панель можно скрыть или раскрыть, нажав кнопку Показать события на панели инструментов раздела.
4.2 Добавление нового сотрудника
При первом запуске раздела список сотрудников/посетителей пуст. Для добавления нового сотрудника/посетителя:
1. Нажмите кнопку Добавить сотрудника на панели инструментов раздела. В рабочей области появится новая строка с надписью «Новый сотрудник»,
выделенная желтым цветом.
2. В столбце ФИО вместо надписи «Новый сотрудник» введите данные сотрудника (посетителя) одним из следующих способов:
• фамилия, имя, отчество,
• фамилия и инициалы,
• фамилия, имя,
• фамилия.
3. В столбце Проход для каждого нового сотрудника (посетителя) по умолчанию установлено значение Разрешен. Это означает, что сотруднику (посетителю) разрешен проход через все исполнительные устройства. Для изменения этого значения в столбце Проход нажмите на ячейку выбранного сотрудника (посетителя) и с помощью стрелки, появившейся с правого края ячейки, выберите необходимое значение: Запрещен или Разрешен.
4. Выдайте сотруднику карту доступа.
5. Чтобы передать измененный список сотрудников и посетителей в контроллер, нажмите кнопку Передача в контроллер на панели инструментов. Строки с данными, которые не были переданы в контроллер и, таким образом, не сохранены в системе, подсвечиваются желтым цветом.
Удаление сотрудника
Для удаления сотрудника (посетителя) из списка:
1. Выделите любую ячейку в строке с данными сотрудника (посетителя), которого следует удалить.
2. Нажмите кнопку Удалить сотрудника на панели инструментов раздела.
3. В открывшемся окне подтверждения нажмите кнопку Да. Сотрудник/посетитель, а также его идентификатор будут удалены из базы данных ПО.
4. Чтобы передать измененный список сотрудников и посетителей в контроллер, нажмите кнопку Передача в контроллер на панели инструментов.
Примечание: При удалении сотрудника записи о нем в журнале событий не изменяются.
4.3 Выдача карты доступа
Чтобы выдать карту доступа сотруднику/посетителю, необходимо указать идентификатор (уникальный код) карты. Ввести идентификатор карты можно одним из следующих способов:
• от считывателя, подключенного к контроллеру;
• от контрольного считывателя;
• ввести вручную номер идентификатора указанный на карте.
Чтобы выдать карту доступа сотруднику:
1. Выделите в рабочей области раздела сотрудника/посетителя, которому необходимо выдать карту доступа.
2. Для получения идентификатора карты доступа от считывателя, подключенного к контроллеру, нажмите на панели инструментов раздела кнопку Получить идентификатор от контроллера . Для получения идентификатора от контрольного считывателя нажмите кнопку Получить идентификатор от ComReader .
3. В строке состояния отобразится надпись «Получение идентификатора от контроллера». Для отмены получения идентификатора нажмите кнопку Отменить в строке состояния.
4. Поднесите карту к выбранному считывателю. При успешном завершении операции в столбцах Код семейства и Номер (или Идентификатор) отобразится идентификатор, полученный системой с карты доступа.
5. Идентификатор карты также можно ввести вручную в столбцы Код семейства и Номер (или Идентификатор). При этом нули в начале номера или серии карты можно не вводить, в таблице они отображаться не будут.
Примечание:
Появление окна:

означает, что идентификатор карты, полученный от считывателя или введенный вручную, уже зарегистрирован в базе данных ПО. Используйте другой идентификатор.
Изъятие карты доступа
Для удаления идентификатора:
1. Выделите в рабочей области раздела строку с данными сотрудника, у которого необходимо изъять карту доступа.
2. Нажмите кнопку Удалить идентификатор на панели инструментов раздела.
3. Подтвердите изъятие, нажав кнопку Да в открывшемся окне. Данные из столбцов: Код семейства и Номер (или Идентификатор) будут удалены.
4. Измененный список карт доступа автоматически будет передан в контроллер.
4.4 Импорт списка сотрудников из MS Office Excel
В разделе предусмотрена возможность импорт данных о сотрудниках из заранее подготовленных файлов MS Office Excel. Полученный данные сотрудников будут добавлены к уже существующему списку сотрудников/посетителей.
Для подготовки файла с информацией о сотрудниках в формате MS Office Excel:
1. Запустите приложение MS Office Excel и откройте файл с данными, предназначенными для импорта.
2. В первой строке таблицы данных должны содержаться названия столбцов переносимых данных. Если это не так, то вставьте пустую первую строку и введите в ней названия столбцов.
3. Выделите область импортируемых данных.
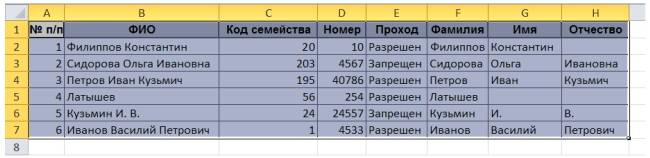
4. В основном меню MS Office Excel выполните последовательность команд: Вставка > Имя > Присвоить.
Для MS Office Excel 2010 в рабочей области программы нажмите правую кнопку мыши и выберите Присвоить имя...
5. В окне Присвоение имени введите название сохраняемой области в поле Имя, например «Данные», и нажмите кнопку OK:

6. Сохраните файл и закройте его.
Для импорта данных из файла MS Office Excel:
1. Нажмите кнопку Импорт из Excel на панели инструментов. Откроется окно Импорт данных:
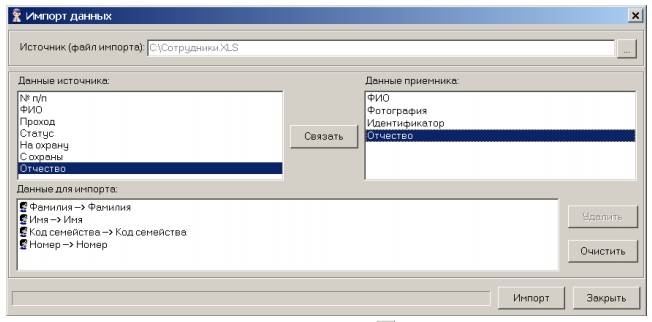
2. В окне Импорт данных нажмите кнопку и в открывшемся окне укажите место расположения сохраненного файла MS Office Excel. Нажмите Открыть.
3. Область Данные источника окна Импорт данных заполнится заголовками столбцов данных импортируемого файл MS Office Excel. В окне Данные приемника находятся фиксированные заголовки столбцов раздела «Сотрудники».
Примечание:
Если в книге MS Office Excel имеется несколько сохраненных областей, то ПО потребует оставить только одну из них, а остальные удалить.
4. Выберите в списках Данные источника и Данные приемника окна Импорт данных соответствующие друг другу названия столбцов и нажмите кнопку Связать. В области Данные для импорта будет отображаться список пар связанных друг с другом элементов обоих списков.
Примечание:
Кнопка Удалить служит для построчного удаления элементов списка Данные для импорта, кнопка Очистить – для очистки всего списка.
5. Нажмите кнопку Импорт для начала импорта данных. Эта кнопка активна в случае, когда список Данные для импорта не пуст. При успешном завершении импорта откроется окно с сообщением об успешном завершении импорта. Нажмите ОК.
6. В окне Импорт данных нажмите кнопку Закрыть, чтобы закрыть окно.
7. Чтобы передать измененный список сотрудников в контроллер, нажмите кнопку Передача в контроллер на панели инструментов раздела.
4.5 Журнал событий
В разделе предусмотрена возможность просмотра событий, зарегистрированных в указанный на панели инструментов раздела период времени и связанных с действиями выбранного в рабочей области раздела сотрудника/посетителя.
4.5.1 Просмотр событий сотрудников и посетителей
Для просмотра событий:
1. На панели инструментов раздела установите Дату начала просмотра событий и Дату окончания просмотра событий. По умолчанию в поле Дата окончания просмотра событий автоматически устанавливается дата текущего дня.
2. Выделите в рабочей области раздела строку с данными интересующего сотрудника (посетителя) и нажмите кнопку Показать события на панели инструментов. Откроется область Список событий, где будут отображены события выбранного сотрудника (посетителя) за указанный период.
3. Нажмите кнопку Обновить список событий на панели инструментов для обновления списка событий.
4. Используйте сортировку для удобства работы с журналом событий.
5. Для выхода из режима просмотра событий повторно нажмите кнопку Показать события на панели инструментов. Область Список событий будет закрыта.
6. Журнал событий для выбранного сотрудника за указанный период можно сохранить в файле, нажав кнопку Экспорт событий – на панели инструментов.
4.5.2 Удаление событий
Размер списка событий может быстро увеличиваться. Для удаления устаревших событий:
Примечание: Также будут удалены все события за указанный период и из раздела «События».
1. Выберите последовательно в главном меню модуля: Файл> Удалить события…. На экране появится диалоговое окно Ввод диапазона дат:

2. Установите начальную и конечную дату диапазона вручную или при помощи календаря, который вызывается нажатием на стрелку справа от даты.
3. Нажмите кнопку ОК для подтверждения. События за указанный период времени будут удалены.
5. Раздел «События»
Раздел предназначен для просмотра событий, регистрируемых в системе безопасности. Описание событий приводится в руководствах по эксплуатации на
контроллеры, используемые в системе. События автоматически записываются в журнал с момента установки ПО до текущего момента времени. Предусмотрена возможность просмотра и удаления событий за указанный период времени. Для открытия раздела перейдите на вкладку События.
5.1 Рабочее окно раздела
Рабочее окно раздела имеет следующий вид:

1. Панель инструментов раздела содержит следующие кнопки:
• Экспорт событий – кнопка позволяет сохранить список событий в файле одного из выбранных форматов.
• Удалить события за период – кнопка позволяет удалить события.
• События с... по... – поля ввода позволяют установить дату начала и окончания просмотра событий в рабочей области раздела. По умолчанию установлен текущий день.
• Настроить фильтр – кнопка позволяет настроить фильтрацию событий, отображаемых в рабочей области раздела по данным одного из столбцов. Для отмены фильтрации повторно нажмите кнопку.
• Обновить список событий – кнопка позволяет обновить данные в рабочей области раздела после изменения периода просмотра событий или актуализировать список событий, если датой окончания просмотра событий установлен текущий день.
2. Рабочая область раздела содержит список событий за период, указанный на панели инструментов раздела с помощью полей ввода дат: Дата начала
просмотра событий и Дата окончания просмотра событий.
Примечание: В рабочей области раздела реализована функция сортировки по элементам одного или нескольких столбцов.
5.2 Просмотр журнала событий
Для просмотра журнала событий за определенный период:
1. На панели инструментов установите Дату начала просмотра событий и Дату окончания просмотра событий.
2. Нажмите кнопку Обновить список событий на панели инструментов для обновления списка событий.
3. В рабочей области раздела будут отображены события за указанный период.
4. Используйте сортировку для удобства работы с журналом событий.
5. Журнал событий за указанный период можно сохранить в файле, нажав на кнопку Экспорт событий на панели инструментов.
Примечание:
Поле ФИО заполняется данными из базы данных ПО, актуальными на момент совершения события. Последующие изменения данных (удаление, изменение ФИО, номера карты) влияния на отображение события не оказывают. Это позволяет сохранить историю событий.
5.3 Удаление событий
Размер списка событий может быстро увеличиваться. Для удаления устаревших событий:
1. Нажмите кнопку Удалить события за период на панели инструментов или выберите последовательно в главном меню Файл> Удалить события…. На
экране появится диалоговое окно Ввод диапазона дат:

2. Установите начальную и конечную дату диапазона вручную или при помощи календаря, который вызывается нажатием на стрелку справа от даты.
3. Нажмите кнопку ОК для подтверждения. События за указанный период времени будут удалены из списка.
6. Раздел «Ключи постановки на охрану»
Раздел предназначен для создания списка ключей постановки и снятия с охраны зоны охранной сигнализациии и зоны пожарной сигнализации ППКОП PERCo-PU01. Максимальное количество зарегистрированных в системе ключей – 200.
Использование ключей позволяет исключить несанкционированное управление состоянием зон. Для этого перед постановкой и снятием с охраны зон с помощью блока управления индикации (БУИ), ППКОПожидает предъявление ключа. Ключом может выступать идентификатор или PIN-код – комбинация 4 – 8 цифр от 1 до 8.
С каждым ключом ассоциированы его права и набор зон, которыми можно управлять с помощью данного ключа. С ключом можно связать произвольный текст, например, имена или должностные обязанности сотрудников, имеющих право его использовать.
Этот текст будет отображаться в столбце Фамилия у событий, связанных с постановкой и снятием с охраны с помощью данного ключа.
Примечание:
Раздел «Ключи постановки на охрану» доступен только при подключении к контроллеру ППКОП PERCo-PU01.
Для открытия раздела перейдите на вкладку Ключи постановки на охрану.
6.1 Рабочее окно раздела
Рабочее окно раздела имеет следующий вид:

1. Панель инструментов раздела:
• Добавить ключ – при нажатии стрелки справа от кнопки открывается меню, позволяющее выбрать тип создаваемого ключа:
- PIN-код
- Идентификатор
• Изменить ключ – кнопка позволяет открыть панель ввода данных для изменения параметров ключа, выделенного в рабочей области раздела.
• Удалить ключ – кнопка позволяет удалить выделенный в рабочей области раздела ключ.
• Передать ключи в ППКОП – кнопка позволяет передать ключи в контроллер.
• Выбрать ComReader – кнопка позволяет указать контрольный считыватель,
который будет использоваться при выдаче ключей постановки на охрану. Кнопка доступна при открытой панели Ключ: ИДЕНТИФИКАТОР.
• Получить идентификатор от ComReader – кнопка позволяет считать идентификатор карты для создания ключа постановки/ снятия с охраны. Кнопка
доступна при открытой панели Ключ: ИДЕНТИФИКАТОР.
2. Рабочая область раздела содержит список созданных ключей. При первом запуске раздела список ключей пуст.
Примечание:
В рабочей области раздела реализована функция сортировки по элементам одного или нескольких столбцов.
6.2 Добавление нового ключа
Ключи могут быть выданы только после конфигурации зоны охранной сигнализации и зоны пожарной сигнализации.
Примечание: Для получения идентификатора карты необходимо выбрать контрольный считыватель. Для этого нажмите кнопку Выбрать ComReader на панели инструментов вкладки. В открывшемся окне Выбор контрольного считывателя отметьте флажком COM - порт к которому подключен считыватель.
Для создания нового ключа:
1. Нажмите на стрелку, расположенную справа от кнопки Добавить ключ на панели инструментов вкладки, и в открывшемся меню выберите типа ключа:
• PIN – код,
• Идентификатор.
2. В нижней части рабочей области вкладки откроется панель Ключ: для ввода параметров ключа соответствующая типу ключа.
• Для ключа типа PIN-код:
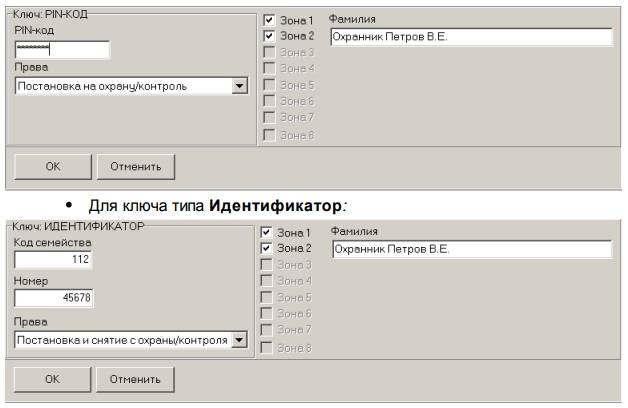
3. Введите в поле PIN-код с помощью клавиатуры комбинацию 4–8 цифр от 1 до 8, которая будет являться ключом.
4. Введите в поля Код семейства и Номер идентификатор карты вручную или нажмите кнопку Получить идентификатор от ComReader на панели
инструментов раздела и поднесите карту к считывателю. (Для остановки работы со считывателем нажмите кнопку Отменить в строке состояния.)
5. Укажите остальные параметры ключа:
Выберите хотя бы одну зону контроля.
С помощью раскрывающегося списка Права установите выдаваемые ключу права:
• Постановка на охрану/контроль,
• Снятие с охраны/контроля,
• Постановка и снятие с охраны/контроля.
Введите при необходимости произвольный текст в поле Фамилия.
6. Нажмите кнопку ОК для сохранения ключа в базе данных ПО. Кнопка становится доступна после указания параметров ключа.
7. Нажмите кнопку Передать ключи в ППКОП на панели инструментов, чтобы передать измененный список ключей в контроллер ППКОП.
Примечание:
Модуль ПО контролирует уникальность ключей, и при попытке сохранения дубликата откроется окно с предупреждением:

6.3 Изменение и удаление ключа
Для изменения ключа:
1. Выделите в рабочей области вкладки строку ключа, параметры которого следует изменить.
2. Нажмите кнопку Изменить ключ на панели инструментов. Откроется панель ввода параметров ключа Ключа, соответствующая его типу.
3. Произведите на панели необходимые изменения параметров ключа. (Тип ключа при этом изменить нельзя.)
4. Нажмите кнопку ОК для сохранения ключа в базе данных ПО. Панель Ключ будет закрыта.
5. Нажмите кнопку Передать ключи в ППКОП на панели инструментов, чтобы передать измененный список ключей в контроллер ППКОП.
Для удаления ключа:
1. Выделите в рабочей области раздела строку ключа, который следует удалить.
2. Нажмите кнопку Удалить ключ на панели инструментов.
3. В появившемся диалоговом окне подтвердите удаление, нажав кнопку Да.
Выбранный ключ будет удален.
4. Нажмите кнопку Передать ключи в ППКОП на панели инструментов, чтобы передать измененный список ключей в контроллер ППКОП.
7. Раздел «Конфигурация»
Раздел предназначен для:
• подключения и настройки контроллера;
• настройки параметров исполнительных устройств и считывателей;
• управления режим контроля доступа через исполнительные устройства;
• создания и настройки зоны охранной сигнализациии и зоны пожарной сигнализации;
• управления режимами работы зоны охранной сигнализации и зоны пожарной сигнализации.
Для открытия раздела перейдите на вкладку Конфигурация.
Модуль ПО позволяет работать только с одним выбранным при лицензировании контроллером. Если в системе установлено несколько контроллеров, то необходимо среди них найти тот, MAC-адрес которого указан в лицензионном соглашении.
7.1 Конфигурация контроллера
7.1.1 Подключение к контроллеру
Для подключения контроллера:
1. Перейдите на вкладку Конфигурация. Если ранее модуль не был подключен к контроллеру, то в рабочей области вкладки будет доступна только панель
Контроллер.

2. Нажмите на панели кнопку Выбрать контроллер.
3. Откроется окно Выбор контроллера. После открытия окна автоматически начнется поиск контроллеров в сети, ход которого будет отображаться в строке состояния. В рабочей области появится список найденных контроллеров. Если необходимый контроллер уже найден, можно остановить поиск кнопкой Завершить поиск.

4. Выделите строку с нужным контроллером и нажмите кнопку Выбрать.
5. Если для доступа к контроллеру был задан пароль, откроется окно Ввод пароля:
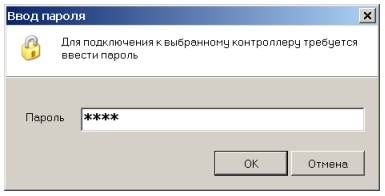
6. В открывшемся окне введите пароль и нажмите кнопку ОК.
7. Окно Выбор контроллера будет закрыто.
7.1.2 Окно выбора контроллера
Для открытия окна нажмите кнопку Выбрать контроллер на панели Контроллер в рабочей области вкладки Конфигурация. После открытия окна Выбор контроллера автоматически начнется поиск контроллеров в сети, ход которого будет отображаться в строке состояния. В рабочей области появится список найденных контроллеров.
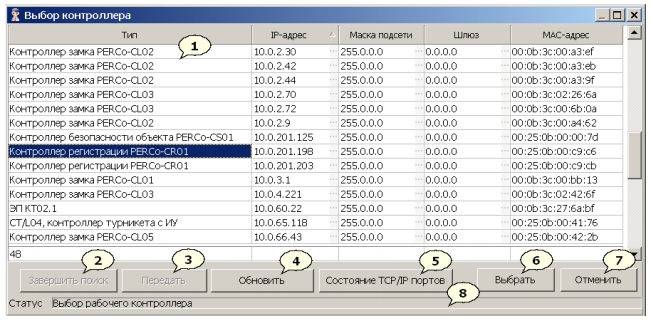
1. Рабочая область окна содержит:
• Список найденных в сети контроллеров с описанием их типов и параметров:
• IP-адрес;
• Маска подсети;
• Шлюз;
• MAC-адрес.
2. Кнопка Завершить поиск останавливает поиск контроллеров с сети.
3. Кнопка Передать позволяет передать измененные сетевые параметры в контроллер.
4. Кнопка Обновить позволяет заново произвести поиск контроллеров в сети.
5. Кнопка Состояние TCP/IP портов позволяет просмотреть состояние TCP/IP портов контроллера:

Данные о состоянии портов можно распечатать, используя кнопку Печать.
6. При нажатии кнопки Выбрать происходит подключение к выбранному в рабочей области контроллеру и закрытие окна Выбор контроллера.
7. При нажатии кнопки Отменить происходит закрытие окна Выбор контроллера без подключения к контроллеру.
8. Строка Статус.
7.1.3 Панель контроллера
Панель Контроллер расположена в рабочей области вкладки Конфигурация. В зависимости от типа контроллера некоторые элементы окна могут отсутствовать.
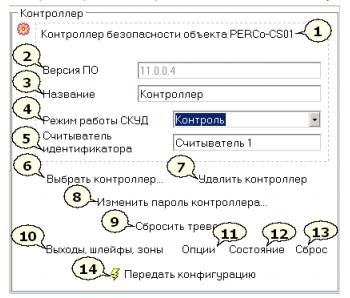
1. Строка описания контроллера содержит название модели и тип подключенного контроллера.
2. Строке Версия ПО содержит версию прошивки контроллера.
3. Строка Название предназначена для ввода описательного названия контроллера.
4. Раскрывающийся список Режим работы СКУД позволяет установить режим контроля доступа через исполнительные устройства, подключенное к контроллеру. (Недоступен для ППКОП PERCoPU01.)
5. Раскрывающийся список Считыватель идентификатора позволяет указать какой из считывателей, подключенных к контроллеру, будет использоваться для получения идентификаторов при выдаче карты доступа. (Недоступен для ППКОП PERCo-PU01.)
6. Кнопка Выбрать контроллер предназначена для подключения контроллера.
7. Кнопка Удалить контроллер предназначена для отключения контроллера.
8. Кнопка Изменить пароль контроллера позволяет установить или изменить пароль доступа к подключенному контроллеру.
9. Кнопка Сбросить тревогу предназначена для сброса состояния системы «Тревога».
10.Кнопка Выходы, шлейфы, зоны предназначена для открытия окна настройки зоны охранной сигнализациии и зоны пожарной сигнализации.
11.Кнопка Опции предназначена для настройки блока управления индикации (БУИ) и доступна только для ППКОП PERCo-PU01 и КБО PERCo-CS01. При нажатии открывается окно Конфигурация опций работы БУИ:

Встроенный звуковой извещатель ОТКЛЮЧЕН – при установке флажка звуковой извещатель КБО будет работать только по части СКУД.
Режим нажатия кнопки «КЛЮЧ» – раскрывающийся список позволяет установить способ снятия блокировки кнопок блока управления индикации (БУИ).
12.Кнопки Состояние позволяет получить информацию о состоянии контроллера, подключенных к нему устройств и режимах их работы. При нажатии кнопки открывается окно Состояние контроллера:

Значения параметров контроллера можно распечатать, используя кнопку Печать.
13.Кнопка Сброс предназначена для сброса состояний системы «Тревога», «Пожар» и доступна только для ППКОП PERCo-PU01 или КБО PERCoCS01.
14.Кнопка Передать конфигурацию предназначена для передачи измененных параметров в контроллер.
Примечание:
Прежде чем передавать измененные параметры системы контроллеру, убедитесь, что зоны сигнализации сняты с охраны, в противном случае ПО сообщит об ошибке.
7.1.4 Изменение пароля
Для задания или изменения пароля доступа к контроллеру
1. Нажмите кнопку Изменить пароль на панели Контроллер рабочей области вкладки Конфигурация. Откроется окно Изменение пароля:

2. В открывшемся окне в полях Новый пароль и Подтверждение укажите новый пароль и нажмите кнопку ОК. Если необходимо отменить запрос пароля, оставьте поля пустыми. Окно будет закрыто, для контроллера будет установлен новый пароль доступа.
7.1.5 Изменение сетевых параметров контроллера
Можно изменить следующие сетевые параметры контроллера:
• IP-адрес;
• Маска подсети;
• Шлюз.
Для изменения любого из этих параметров:
1. Нажмите кнопку Выбрать контроллер на панели Контроллер рабочей области вкладки Конфигурация.
2. Откроется окно Выбор контроллера. После открытия окна автоматически начнется поиск контроллеров в сети. В рабочей области появится список найденных контроллеров.
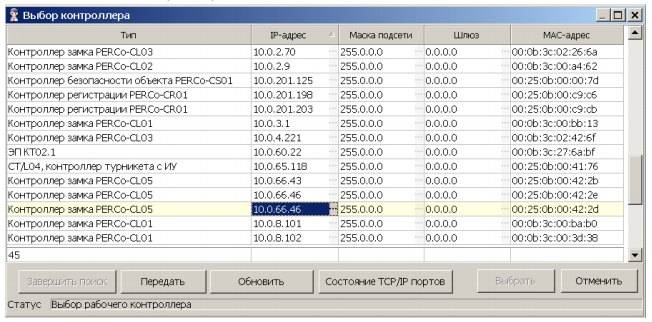
3. Найдите строку с нужным контроллером и нажмите кнопку справа от параметра, который хотите изменить. Откроется окно для ввода нового
значения параметра. Например IP-адрес (Маска подсети, Шлюз):

4. Введите новое значение изменяемого параметра и нажмите кнопку ОК.
5. В окне Выбор контроллера нажмите кнопку Передать. Новые значения сетевых параметров будут переданы в контроллер. Строки с данными, которые не были переданы в контроллер и, таким образом, не сохранены в системе, подсвечиваются желтым цветом.
7.1.6 Смена контроллера
Внимание!
При нажатии кнопки Удалить контроллер из базы данных ПО удаляются все данные об изменениях, внесенных в память контроллера. Сведения о параметрах исполнительных устройств, настройке ШС, выходов, зона охранной сигнализации и зона пожарной сигнализации становятся недоступными.
Для смены контроллера:
1. Нажмите кнопку Удалить контроллер на панели Контроллер в рабочей области вкладки Конфигурация. Модуль отключится от ранее выбранного контроллера. Панели настройки аппаратуры будут скрыты. Данные всех полей окна Контроллер будут очищены, появится сообщение о том, что контроллер не выбран.
2. Подключите другой контроллер, нажав кнопку Выбрать контроллер.
7.2 Web-интерфейс
Наличие Web-интерфейса зависит от модели контроллера и указано в документации на контроллер.
С помощью пункта главного меню Настройки> Web-интерфейс можно разрешить или запретить использование Web-интерфейса для контроллеров доступа.
Примечание:
По умолчанию при каждом новом подключении подключении к контроллеру Web-интерфейс отключен.
7.3 Конфигурация считывателей
7.3.1 Формат хранения идентификаторов
Внимание!
Изменение формата хранения идентификаторов при наличии сохраненных в памяти контроллера номеров карт приведет к тому, что проход по занесенным ранее в другом формате картам станет невозможен.
Выбор формата хранения идентификаторов осуществляется с помощью пункта основного меню Настройки> Протокол считывателей:
В системе доступны следующие форматы хранения идентификаторов карт доступа:
• Сокращенный (4 байт) Используются только 4 младшие байта идентификатора карты. Значение идентификатора храниться в виде единого
числа. Во всех таблицах ПО идентификатору выделен один столбец Идентификатор (или Одним числом). (Данный формат недоступен при
работе через Web-интерфейс.)
• Wiegand-26 (Установлен по умолчанию.) Используются только 3 младших байта идентификатора карты. При этом номер карты делится на два числа - серия (1 байт, максимальное значение 255) и номер (2 байта, максимальное значение 65535). В таблицах ПО идентификатору отведено два столбца: Код семейства и Номер.
• Универсальный (8 байт) Используются все 8 байт идентификатора карты.
Значение идентификатора хранится в виде единого числа.
7.3.2 Панель считывателя
В зависимости от типа контроллера к нему может быть подключен один или два считывателя. При этом считыватели, по умолчанию, доступны для работы в разделе «Верификация».
Панель Считыватель расположена в рабочей области вкладки «Конфигурация» и имеет следующий вид:
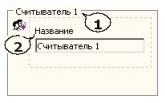
1. Строка заголовка панели.
2. Название – поле содержит описательное название считывателя, которое может быть изменено. Рекомендуется указывать информацию, конкретизирующую местонахождение считывателя. Например: «Проходная», «Каб. 123». Эта информация отображается в соответствующих полях на панелях Контроллер, Исполнительное устройство и в разделе «Верификация».
Примечание:
Информация, введенная в поле Название, будет потеряна при удалении или смене контроллера.
7.3.3 Считыватели контроллеров второго уровня
При использовании контроллеров PERCo-CT/L04 и PERCo-CT03 к ним можно подключить до восьми замковых контроллеров второго уровня PERCo-CL201.
Возможность подключения контроллеров второго уровня определяется выбранной с помощью перемычек на плате конфигурацией контроллера. Подключение осуществляется по интерфейсу RS-485. В зависимости от количества подключенных контроллеров второго уровня количество исполнительных устройств может различаться. Максимально может быть подключено до десяти исполнительных устройств.
При подключении контроллеров второго уровня список считывателей расположен в рабочей области панели Управление режимом контроля доступа и выглядит следующим образом:
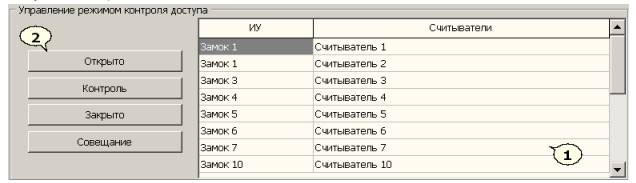
1. Рабочая область панели Управление режимом контроля доступа содержит список подключенных считывателей:
- ИУ – в столбце указывается исполнительное устройство к которому подключен считыватель.
- Считыватели – в столбце содержится описательные названия считывателя, которое может быть изменено.
2. Кнопки выбора режима контроля доступа через исполнительные устройства, в направлении считывателя, выделенного в рабочей области панели.
7.3.4 Выбор считывателя идентификаторов
Для выбора в качестве считывателя идентификаторов одного из считывателей, подключенных к контроллеру:
1. Перейдите на вкладку Конфигурация.
2. На панели Контроллер с помощью раскрывающегося списка Считыватель идентификатора выберите один из считывателей.
3. Окно Выбор контрольного считывателя будет закрыто. Указанный считыватель будет использоваться в качестве считывателя идентификаторов.
Если к контроллеру подключен один считыватель, он по умолчанию будет выбран в качестве считывателя идентификаторов.
7.3.5 Выбор контрольного считывателя
Для выбора в качестве считывателя идентификаторов контрольного считывателя:
1. Перейдите на вкладку Сотрудники/ Ключи постановки на охрану.
2. На панели инструментов нажмите кнопку Выбрать ComReader . Откроется окно Выбор контрольного считывателя:

3. В открывшемся окне установите флажок около COM-порта, к которому подключен контрольный считыватель, и нажмите кнопку ОК.
4. Окно Выбор контрольного считывателя будет закрыто. Указанный считыватель будет использоваться в качестве считывателя идентификаторов.
7.4 Конфигурация исполнительных устройств (ИУ)
7.4.1 Панель Исполнительное устройство
К контроллеру подключаются различные исполнительные устройства: замки электромагнитные и электромеханические, турникеты и другое оборудование. Подключенное устройство должно быть правильно сконфигурировано. Для этого в разделе Конфигурация используется окно Исполнительное устройство:

1. Строка с описанием типа исполнительного устройства.
2. Текстовое поле Название служит для ввода описательного названия исполнительного устройства, например: «Турникет на проходной».
3. Раскрывающийся список Входной считыватель используется для выбора считывателя, который будет считаться входным.
4. Кнопка Параметры… вызывает окно настройки Параметры исполнительного устройства.
7.4.2 Панель Исполнительные устройства контроллеров второго уровня
Панель Исполнительные устройства расположена в рабочей области вкладки Конфигурация и имеет следующий вид:
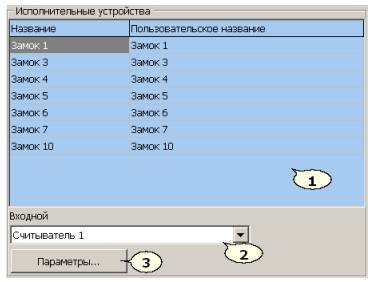
1. Рабочая область окна Исполнительные устройства. В рабочей области выводится список подключенных исполнительных устройств.
В столбце Название описывается тип исполнительного устройства.
Столбец Пользовательское название служит для ввода описательного названия исполнительного устройства.
2. Раскрывающийся список Входной используется для выбора считывателя, который будет считаться входным для выбранного в рабочей области исполнительного устройства.
3. Кнопка Параметры… вызывает окно настройки Параметры исполнительного устройства для выбранного в рабочей области панели исполнительного устройства.
7.4.3 Параметры исполнительного устройства
Окно Параметры исполнительного устройства имеет следующий вид:
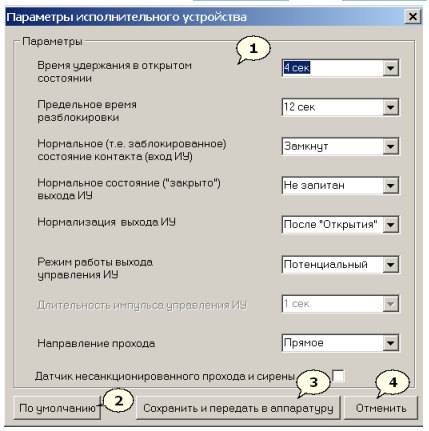
1. Параметры – панель содержит параметры подключенного к контроллеру исполнительного устройства.
ПО автоматически определяет тип исполнительного устройства и задает его параметры. Для разных типов исполнительных устройств параметры могут отличаться.
• Время удержания в открытом состоянии (время анализа идентификатора) – параметр позволяет установить время, в течение которого исполнительное устройство будет разблокировано, после поступления соответствующей команды от контроллера. Также это максимальное время, в течение которого необходимо повторно предъявить карту для постановки / снятия зоны охранной сигнализации, включающей исполнительное устройство на охрану.
• Предельное время разблокировки – параметр позволяет установить время, по истечении которого будет зарегистрировано событие о невозможности нормализации (закрытия) исполнительного устройства после совершения прохода.
• Нормальное (т.е. заблокированное) состояние контакта (вход ИУ) (Замкнут/ Разомкнут) – параметр позволяет указать, какой уровень сигнала
на входе контроллера от датчиков исполнительного устройства соответствует нормализованному (заблокированному) состоянию исполнительного устройства.
• Нормальное состояние ("закрыто") выхода исполнительного устройства (Не запитан/Запитан) – параметр позволяет указать, активизирован ли выход управления исполнительного устройства контроллера при нормализованном состоянии исполнительного устройства.
• Нормализация выхода исполнительного устройства (После «Открытия»/ После «Закрытия») – параметр позволяет указать, в какой момент нормализуется состояние выхода управления исполнительного устройства контроллера.
• Режим работы выхода управления исполнительного устройства – параметр позволяет установить режимы работы выхода контроллера при управлении исполнительным устройством:
- Потенциальный (установлено по умолчанию.)
- Импульсный режим рекомендуется использовать для электромеханических замков с самовзводом, открывающихся коротким импульсом (например, замки «CISA»).
Длительность импульса управления ИУ – параметр позволяет установить продолжительность управляющего импульса при импульсном режиме управления исполнительным устройством.
Направление прохода – раскрывающийся список позволяет установить нумерацию считывателей.
- Прямое – нумерация считывателей соответствует состоянию перемычек «номер считывателя».
- Обратное – устанавливается нумерация, обратная установленной с помощью перемычек.
Датчик несанкционированного прохода и сирены – при установке флажка активизируется датчик контроля зоны прохода и сирены, доступный для некоторых моделей турникетов.
2. По умолчанию – кнопка позволяет вернуть установленные по умолчанию параметры исполнительного устройства.
3. Сохранить и передать в аппаратуру – кнопка позволяет закрыть окно и передать измененные параметры в контроллер.
4. Отменить – кнопка позволяет закрыть окно, не изменяя установленные ранее параметры.
7.5 Конфигурация зон сигнализации
7.5.1 Окно настройки зон сигнализации
Для открытия окна нажмите кнопку Выходы, шлейфы, зоны… на панели Контроллер в рабочей области вкладки Конфигурация. Кнопка доступна при наличии аппаратной поддержки подключения ШС.
Окно позволяет произвести настройку зоны охранной сигнализации и зоны пожарной сигнализации, конфигурацию ШС, программ поведения устройств (оповещателей), подключенных к выходам контроллера.
Окно Выходы, шлейфы, зоны… имеет следующий вид:
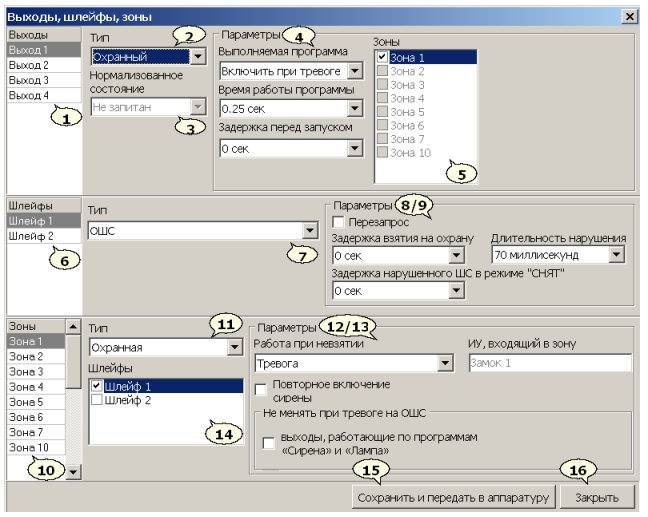
1. Список Выходы содержит список доступных для подключения оборудования выходов контроллера.
2. Раскрывающийся список Тип позволяет указать тип выхода:
• Не используется – к выходу не подключено никакое внешнее оборудование.
• Охранный / ОПС (охранно-пожарная сигнализация) – выход предназначен для управления световым и звуковым оповещением, а также для передачи тревожных извещений на пульт центрального наблюдения при изменении режимов и состояний зоны охранной сигнализации.
Примечание:
При подключении КБО PERCo-CS01 недоступен Выход №1, так как он зарезервирован для подключения исполнительного устройства (замка).
3. Раскрывающийся список Нормализованное состояние позволяет указать состояние выхода при отсутствии на нем активизирующих воздействий:
• Не запитан,
• Запитан.
4. Панель Параметры или Выход охранно-пожарной сигнализации позволяет установить параметры управления выходом контроллера при его активизации.
Выполняемая программа - раскрывающийся список позволяет выбрать режим работы выхода при его активизации.
Время работы программы - раскрывающийся список позволяет задать продолжительность выполнения программы управления выходом.
Задержка перед запуском - раскрывающийся список позволяет задать интервал времени между изменением состояния зоны охранной сигнализации и запуском программы управления выходом.
Примечание:
После включения контроллера питания все выходы нормализуются.
5. Панель Зоны срабатывания позволяет отметить флажками зоны, изменение состояния которых приведет к активизации выхода.
6. Список Шлейфы содержит список доступных для подключения шлейфов сигнализации контроллера.
7. Раскрывающийся список Тип позволяет указать тип подключенного шлейфа сигнализации:
• Не используется – шлейф не подключен.
• ПШС с нормально-разомкнутыми ПИ – подключен шлейф пожарной сигнализации с нормально-разомкнутыми пожарными извещателями.
• ПШС с нормально-замкнутыми ПИ – подключен шлейф пожарной сигнализации с нормально -замкнутыми пожарными извещателями
• ОШС – подключен шлейф охранной сигнализации.
• ОШС с контролем вскрытия корпуса – подключен шлейф охранной сигнализации с контролем вскрытия корпуса извещателей.
8. Панель Параметры для шлейфа охранной сигнализации (ОШС):

• Перезапрос – при установке флажка контроллер после срабатывания извещателей снимает питание со шлейфа и перепроверяет его состояние.
• Длительность нарушения – параметр определяет время интегрирования для шлейфа (то есть максимальное время нарушения, не приводящее к переходу в состояние «Тревога»).
• Задержка взятия на охрану – параметр определяет время, через которое панель предпринимает попытку взять шлейф на охрану после поступления соответствующей команды
• Задержка нарушения ШС в режиме СНЯТ (Задержка восстановления нарушенного шлейфа в снятом состоянии) – Если для параметра установлено значение «0», то шлейф в режиме «Снят» не контролируется. В противном случае продолжается отслеживание шлейфа в режиме «Снят». Если при этом шлейф перейдет в состояние «Нарушение», то регистрируется событие «Неисправность снятого ОШС». Состояние выходов и встроенная звуковая индикация панели не изменяются. Если после этого нормальное состояние шлейфа восстановится и продержится в течение времени, указанном в этом параметре, то шлейф выйдет из состояния «Нарушение» и при этом будет зарегистрировано событие «Нормализация снятого ОШС».
Состояние выходов и встроенная звуковая индикация панели не изменяются.
9. Область настройки Параметры для ПШС:

• Перезапрос – при установке флажка контроллер после срабатывания извещателей снимает питание со шлейфа и перепроверяет его состояние.
• Задержка при включении – параметр, определяющий время задержки до начала измерений сопротивления шлейфа после подачи на него питания при перезапросе и взятии на охрану.
• Задержка сброса – параметр, определяющий время нахождения шлейфа без питания при сбросе состояния «Тревога».
10.Панель Зоны содержит список доступных для конфигурации зон сигнализации.
11.Раскрывающийся список Тип позволяет указать тип зоны сигнализации:
• Не используется – зона не сконфигурирована.
• Пожарная – ПЗС.
• Охранная – ОЗС.
12.Панель настройки параметров для зоны охранной сигнализации (ОЗС).

Раскрывающийся список Работа при невзятии позволяет указать действия контроллера в случае невозможности взятия зоны охранной сигнализации на охрану:
• Тревога – зона охранной сигнализации будет переведена в режим «Тревога»,
• Автоматическое перевзятие – зона охранной сигнализации повторно будет переведена в режим «Взятие». Повторные попытки взятия зоны охранной сигнализации на охрану будут производиться до тех пор, пока постановка на охрану не произойдет.
• Возврат в «СНЯТ» – зона охранной сигнализации будет возвращена в режим «Снята».
• Не менять при тревоге на шлейф охранной сигнализации (ОШС) выходы, работающие по программам «Сирена» и «Лампа» – при установке флажка в случае перевода зоны охранной сигнализации в режим «Тревога» будет запрещена активизация выходов, для которых установлена программа управления Сирена или Лампа.
• Повторное включение сирены – при установке флажка при каждом нарушении зоны охранной сигнализации будут активизированы выходы, для которых установлена программа управления Сирена (даже если зона охранной сигнализации уже находится в режиме «Тревога»).
13.Область настройки параметров для зоны пожарной сигнализации:

Перевод исполнительного устройства в режим "Открыто" – переключатель позволяет задать условие перевода исполнительного устройства в режим доступа «Открыто».
• запрещено - изменение режима работы зоны пожарной сигнализации не влияет на режим доступа через исполнительное устройство.
• при переходе ПЗ в режим "ПОЖАР" (кроме ОЗ в режиме "Охрана")
• при переходе ПЗ в режим "ПОЖАР" (ОЗ в любом режиме)
• при переходе ПЗ в режим "ПОЖАР" или "ВНИМАНИЕ" (кроме ОЗ в режиме "Охрана")
• при переходе ПЗ в режим "ПОЖАР" или "ВНИМАНИЕ" (ОЗ в любом режиме)
• при переходе ПЗ в режим "ПОЖАР" (ОЗ в любом режиме) или "ВНИМАНИЕ" (кроме ОЗ в режиме "Охрана")
Количество пожарных извещателей для перехода в режим «ПОЖАР» – счетчик позволяет установить минимальное количество пожарных извещателей, при срабатывании которых зона пожарной сигнализации переходит в режим «Пожар».
14.Панель Шлейфы позволяет отметить флажками ШС, входящие в зону сигнализации.
15.Кнопка Сохранить и передать в аппаратуру позволяет закрыть окно и автоматически передать измененные настройки в контроллер.
16.Кнопка Закрыть позволяет закрыть окно, не изменяя настроек.
7.5.2 Порядок настройки зон сигнализации
Для проведения конфигурации зоны сигнализации (если они быть созданы ранее) должны быть снять с охраны.
Номера в круглых скобках указывают на номер элемента управления в окне Выходы, шлейфы, зоны.
1. Нажмите кнопку Выходы, шлейфы, зоны… на панели Контроллер в рабочей области вкладки Конфигурация. Откроется окно настройки Выходы, шлейфы, зоны.
2. На панели Шлейфы (6) для каждого ШС, подключенного к контроллеру, укажите его тип с помощью раскрывающегося списка в столбце Тип (7).
3. Выбирая последовательно подключенные ШС в столбце Тип (7), измените при необходимости настройки каждого ШС.
4. На панели Зоны (6) создайте необходимое количество зон сигнализации, выбрав их тип с помощью раскрывающихся списков в столбце Тип (10).
5. Выбирая последовательно созданные зоны сигнализации в столбце Тип (10):
• отметьте для каждой зоны флажками на панели Шлейфы (14) ШС,
• которые в нее входят. Каждый ШС может входить только в одну зону.
Включение ШС в зону приводит к его автоматическому исключению из другой зоны.
Примечание:
Для контроллера PERCo-CT/L04 доступно создание двух зон охранной сигнализации с поддержкой двух ШС. При этом исполнительное устройство, подключенное к контроллеру, будет автоматически добавлено в Зону 1. Эта зона может быть поставлена/снята с охраны с помощью идентификатора, имеющего права постановки/снятия зоны с охраны. Права могут быть выданы в разделе «Сотрудники».
Для КБО PERCo-CS01 фиксированы две зоны сигнализации: Зона 1 – зона охранной сигнализации, Зона 2 – зона пожарной сигнализации. В силу этого все шлейфы охранной сигнализации автоматически включаются в зону охранной сигнализации, а все ПШС – в зоны пожарной сигнализации. Таким образом, для КБО переключатели вхождения ШС в зоны недоступны. Охранная Зона 1 может быть поставлена/снята с охраны с помощью идентификатора, имеющего права постановки/снятия зоны с охраны. Права могут быть выданы в разделе «Сотрудники».
Для ППКОП PERCo-PU01 может быть создано до 8 зон сигнализации. Для постановки/ снятия сон с охраны используются ключи постановки на охрану.
• измените при необходимости настройки каждой зоны на соответствующей ее типу панели Охранная зона (12) или Пожарная зона (13).
6. На панели Выходы (1), выбирая последовательно выходы с подключенными устройствами в столбце Тип (2):
• укажите для каждого выхода с помощью раскрывающегося списка (3)
нормализованное состояние (Запитан/ Не запитан) устройства, подключенного к нему.
• на панели Зоны (5) отметьте флажками зоны, нарушения в которых приведут к его активизации.
• на панели Параметры (4) укажите программу активизации устройства и ее временные характеристики.
7. Закройте окно Выходы, шлейфы, зоны, нажав кнопку Сохранить и передать в аппаратуру (15). (В случае ее отсутствия нажмите в строке заголовка окна.)
8. Передайте измененные параметры в контроллер, нажав кнопку Передать конфигурацию на панели Контроллер.
7.5.3 Постановка и снятие зон с охраны
Для постановки / снятия с охраны зоны охранной сигнализации и зоны пожарной сигнализации можно использовать:
• Основное меню. В основном меню выберите пункт Охрана (Доступ>Охрана, Доступ/охрана> Охрана, Охрана/контроль> Охрана). В открывшемся списке зон укажите те, которые необходимо поставить на охрану, и снимите указатели у тех, которые необходимо снять с охраны.
• Значок модуля , который отображается в области уведомлений (рядом с часами). Нажмите на него правой кнопкой мыши. Выберите строчку Охрана. В открывшемся списке зон охранной сигнализации и зон пожарной сигнализации укажите те, которые необходимо поставить на охрану и снимите указатели у тех, которые необходимо снять с охраны.
• Для некоторых типов контроллеров постановку помещения на охрану можно осуществить на панели Контроллер в рабочей области вкладки
Конфигурация. Выберите в раскрывающемся списке Режим работы СКУД режим Охрана. Исполнительное устройство будет заблокировано, а охранная зона взята на охрану.
Для снятия с охраны в списке Режим работы СКУД выберите другой режим.
7.5.4 Блоки управления и индикации ППКОП и КБО
Блок управления и индикации (БУИ) – это вспомогательный блок контроллера, предназначенный для индикации состояния и режима работы прибора, состояния ШС и зон сигнализации, источника питания прибора.
ППКОП PERCo-PU01 комплектуется БУИ PERCo-AU02 1-01; КБО PERCo-CS01 комплектуется БУИ PERCo-AU03 1-01.
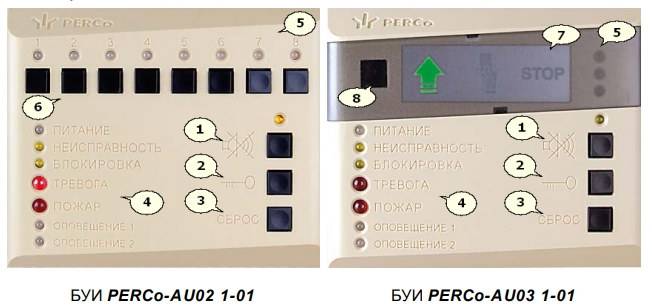
1. Кнопка Отключение звука, со световым индикатором предназначена для отключения звуковой индикации блока управления индикации (БУИ). При нажатой кнопке индикатор светится
желтым цветом. Отключение звуковой индикации БУИ также возможно в окне Конфигурация опций работы блока управления индикации (БУИ), вызываемом кнопкой Опции на панели Контроллер.
2. Кнопка Ключ предназначена для разблокировки кнопок блока управления индикации (БУИ). Способ нажатия кнопки Ключ устанавливается в окне Конфигурация опций работы блока управления индикации (БУИ), вызываемом кнопкой Опции на панели Контроллер.
3. Кнопка Сброс предназначена для сброса состояний системы «Тревога», «Пожар».
4. Световые индикаторы, отображающие состояние системы.
5. Световые индикаторы состояния ШС и зон сигнализации:
• желтый мигающий – неисправность ШС,
• желтый – ШС подключен,
• зеленый – ШС взят на охрану,
• красный мигающий – тревога.
6. 1 – 8 – кнопки управления ШС и зонами сигнализации.
7. Считыватель с пиктографической индикацией:
• зеленая стрелка – открыто,
• желтая рука с картой – контроль,
• зеленая стрелка + желтая карта – совещание,
• красный STOP – закрыто,
• желтая карта + красный STOP мигающие – охрана.
8. Окно приемника инфракрасного сигнала от пульта дистанционного управления
Блок управления индикации (БУИ) PERCo-AU02 1-01 ППКОП позволяет осуществить постановку и снятие с охраны зон сигнализации. Для этого:
1. Нажмите установленным способом кнопку Ключ.
2. Нажмите кнопку управления с номером одного из ШС, входящих в зону сигнализации.
3. Предоставьте, если потребуется, ключ постановки на охрану.
4. Индикаторы соответствующих ШС и зон изменят цвет с желтого на зеленый при постановке на охрану и в обратную сторону при снятии.
Блок управления индикации (БУИ) PERCo-AU03 1-01 КБО не позволяет осуществить постановку и снятие с охраны зон сигнализации.
Блок управления индикации (БУИ) ППКОП и КБО позволяют осуществить сброс состояния системы «Тревога», «Пожар». Для этого:
1. Нажмите установленным способом кнопку Ключ.
2. Нажмите кнопку Сброс.
3. Индикаторы Тревога, Пожар перестанут мигать. Индикаторы ШС изменят цвет с красного на зеленый.
Примечание:
При снятии с охраны режимы «Тревога», «Пожар» автоматически сбрасываются.
8. Управление доступом
8.1 Описание режимов контроля доступа (РКД)
Контроллер, как элемент СКУД, обеспечивает следующие РКД через исполнительное устройство:
Примечание:
При подключении контроллера в вариантах конфигурации «Управление одной двухсторонней дверью» смена режима работы производится одновременно для обоих направлений.
В вариантах конфигурации «Управление турникетом» режим работы задается независимо для каждого направления.
РКД «Открыто»
• Исполнительное устройство разблокируется и остается разблокированным в течение всего времени, пока режим включен.
• Нажатие на кнопку пульта ДУ игнорируется.
• При предъявлении карты регистрируется соответствующее событие о проходе по идентификатору.
• Горит зеленый световой индикатор.
РКД «Контроль»
• Исполнительное устройство блокируется
• При предъявлении карты, удовлетворяющей всем критериям разрешения доступа, к считывателю (при нажатии на кнопку ДУ) исполнительное устройство разблокируется на Время удержания в разблокированном состоянии.
• Горит желтый световой индикатор.
РКД «Закрыто»
• Исполнительного устройство блокируется и остается заблокированным в течение всего времени, пока режим включен;
• Нажатие на кнопку пульта ДУ игнорируется.
• При предъявлении любой карты регистрируется событие о нарушении прав доступа.
• Горит красный индикатор;
РКД «Совещание»
• Исполнительное устройство блокируется;
• При предъявлении карты, удовлетворяющей всем критериям разрешения доступа, к считывателю (при нажатии на кнопку ДУ) исполнительное устройство разблокируется на Время удержания в разблокированном состоянии.
• Горят желтый и зеленый световые индикаторы.
РКД «Охрана»
• Исполнительноге устройство блокируется и остается заблокированным в течение всего времени, пока режим включен.
• Нажатие на кнопку пульта ДУ игнорируется.
• Установлена на охрану ОЗ, включающая выбранное исполнительное устройство.
• Проход через исполнительное устройство (взлом ИУ) переводит систему в состояние «Тревога».
• Мигают желтый и красный световые индикаторы.
Примечание: В режиме «Охрана» система автоматически ставит на охрану зону охранной сигнализации, включающую Исполнительное устройство.
8.2 Смена режима контроля доступа
Для установки режима контроля доступа через исполнительное устройство:
• В рабочей области вкладки Конфигурация на панели Контроллер с помощью раскрывающегося списка Режим работы СКУД выберите нужный режим:
- Открыто
- Контроль
- Совещание
- Закрыто
- Охрана
• В основном меню выберите пункт Доступ (Доступ/охрана, Охрана/контроль). В открывшемся списке укажите необходимый режим доступа.
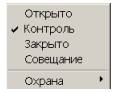
• Нажмите правой кнопкой мыши на значок программы , который отображается в области уведомлений рядом с часами. В открывшемся списке укажите необходимый режим доступа.

8.3 Управление доступом контроллерами второго уровня
При использовании контроллеров PERCo-CT/L04 и PERCo-CT03 с подключенными к ним по интерфейсу RS-485 замковыми контроллерами PERCo-CL201 второго уровня в систему может входить до десяти считывателей и исполнительных устройств.
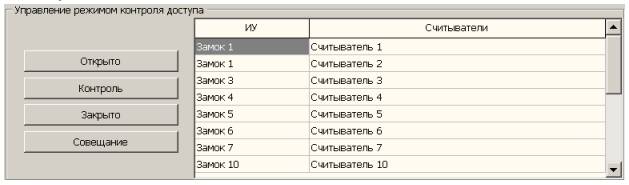
Для установки режима контроля доступа через исполнительное устройство в случае подключения контроллеров второго уровня:
1. Перейдите на вкладку Конфигурация.
2. В рабочей области панели Управление режимом контроля доступа выделите считыватель, в направлении которого необходимо изменить режим доступа.
3. Нажмите на кнопку, соответствующую необходимому режиму контроля доступа.
9. Стандартные операции
9.1 Ввод даты и времени
• Ввод времени
Для изменения времени выделите часы или минуты, а затем установите необходимое значение с помощью кнопок или используя клавиатуру.
• Ввод даты
Для изменения даты выделите число, месяц или год и введите новое значение, используя клавиатуру.
Или используйте календарь, открывающийся при нажатии на стрелку справа от поля с указанием даты:

Для изменения числа выберите его в основной области окна календаря (после этого окно календаря будет закрыто).
Для перехода к предыдущему или следующему месяцам используйте кнопки и в заголовке календаря или нажмите на названии месяца и в открывшемся списке выберите нужный.
Для выбора года нажмите на год в заголовке календаря. Используйте появившиеся кнопки для перехода к предыдущему или следующему году. Или введите год, используя клавиатуру.

Для возвращения к текущей дате нажмите на надписи в нижней части окна календаря (окно календаря закроется). Или нажмите правой кнопкой мыши в любом месте календаря, после чего нажмите появившуюся кнопку К
сегодняшней дате.
9.2 Сортировка событий
Сортировка табличных данных осуществляется нажатием на заголовок столбца, по элементам которого производится сортировка. Одно нажатие – сортировка по возрастанию , два – по убыванию .
Можно также проводить последовательную сортировку по элементам нескольких столбцов. Для этого необходимо, удерживая клавишу Ctrl, последовательно выбрать сортировку в каждом из столбцов. При этом в заголовках столбцов рядом со стрелками будет появляться порядковый номер сортировки. Сортировка реализуется после отпускания клавиши Ctrl.
9.3 Настройка фильтра данных
Для настройки фильтра данных:
1. Выделите в рабочей области раздела ячейку в столбце, по данным которого необходимо произвести фильтрацию.
2. Нажмите на панели инструментов раздела кнопку Настроить фильтр.
Откроется окно Фильтр:
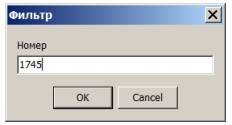
3. В открывшемся окне в поле, название которого соответствует наименованию столбца, введите образец для поиска.
4. Нажмите кнопку ОК. Окно Фильтр будет закрыто. В рабочей области раздела будут отображены данные, соответствующие образцу.
5. Для отмены фильтрации повторно нажмите на панели инструментов раздела кнопку Настроить фильтр.
9.4 Экспорт данных
Данные рабочей области могут быть сохранены в файле одного из следующих форматов:
• .xls – формат электронной таблицы MS Office Excel (по умолчанию);
• .html – формат WEB-страницы;
• .rtf – формат документа MS Office Word;
• .cvs – формат документа MS Office Excel;
• .txt – обычный текст.
Для экспорта данных:
1. Нажмите кнопку Экспорт на панели инструментов раздела. Откроется окно Экспорт данных.
2. В открывшемся окне укажите папку для сохраняемого файла. При необходимости в строке Имя файла измените имя. В раскрывающемся списке
Тип файла укажите выбранный формат файла. Нажмите кнопку Сохранить.
Окно Экспорта данных будет закрыто. Начнется процесс экспорта.
3. Файл будет сохранен в указанной папке. В открывшемся окне с сообщением о завершении экспорта нажмите кнопку ОК. Сохраненный документ будет автоматически открыт.
9.5 Предварительный просмотр и печать
После нажатия кнопки Печать откроется окно предварительного просмотра документа:
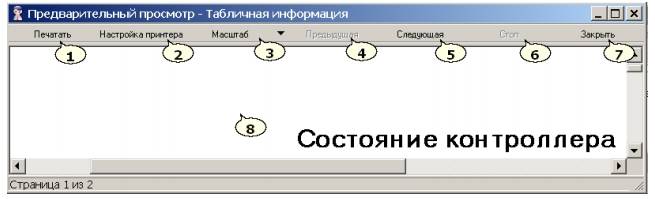
1. Кнопка Печать – вывод документа на печать.
2. Кнопка Настройка принтера открывает окно Настройка принтера:

Окно предназначено для настройки параметров печатаемой страницы и таблиц.
3. Кнопка Масштаб открывает окно выбора масштаба просмотра документа:
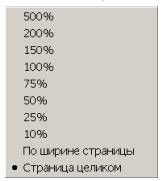
4. Кнопка Предыдущая – переход на предыдущую страницу документа.
5. Кнопка Следующая – переход на следующую страницу документа.
6. Кнопка Стоп – остановка печати.
7. Кнопка Закрыть – закрытие окна Предварительный просмотр.
8. Рабочая область окна Предварительный просмотр.
Сравнительная таблица систем безопасности PERCo
| Параметры сравнения | PERCo-Web | PERCo–S-20 | PERCo–S-20 «Школа» | PERCo–S-800 |
| Назначение | Система контроля доступа для малых и средних предприятий | Единая система безопасности и повышения эффективности для средних и крупных учреждений и предприятий | Система контроля доступа для учебных заведений | Система ограничения доступа к банкомату |
| Программное обеспечение | Требуется установка только сервера системы. Пользователи работают через веб-браузеры | Требуется установка сервера. Требуется установка пользовательского ПО на все компьютеры пользователей | Требуется установка сервера. Требуется установка пользовательского ПО на все компьютеры пользователей | ПО не требуется, настройки и диагностика осуществляются в web–интерфейсе контроллеров |
| Удаленный доступ | Из любого места при подключении к интернету | Нет | Нет | |
| Сервер системы | Устанавливается на ПК с ОС Windows | Устанавливается на ПК с ОС Windows | Устанавливается на ПК с ОС Windows | Не требуется |
| Рабочие места пользователей | ПК, планшеты, смартфоны с любыми ОС | ПК, ОС Windows | ПК, ОС Windows | Работа в web–интерфейсе контроллеров при подключении через web–браузер |
| Лицензии на комплекты и модули ПО | Лицензии без ограничения рабочих мест | Лицензии на каждые 3 рабочие места | Лицензии на каждые 3 рабочие места | Не требуются |
| Оборудование | Может использоваться все оборудование PERCo кроме оборудования охранно-пожарной сигнализации * | Может использоваться все оборудование PERCo * | Может использоваться все оборудование PERCo кроме оборудования охранно-пожарной сигнализации * | Контроллер SC-820 Считыватель магнитных карт RMC01 Считыватель банковских карт RM-3VR |
| Контроль доступа сотрудников и посетителей | Полный функционал ** | Полный функционал * | Полный функционал ** | Доступ в помещение банкомата по валидным банковским картам |
| Удаленный заказ пропусков посетителей | С любого рабочего места | Только с компьютеров, на которых установлен этот модуль | Нет | |
| Дизайнер пропусков | Есть | Есть | Есть | |
| Видеоидентификация | Есть | Есть | Есть | |
| Дисциплинарные отчеты | Есть | Есть | Есть | |
| Табель УРВ Т12,Т13 | Есть | Есть | Нет | |
| Контроль доступа транспорта | Нет*** | Есть | Нет | |
| Видеонаблюдение | Нет*** | Есть | Есть | |
| Охранно-пожарная сигнализация | Нет | Есть | Нет | |
| Мнемосхемы | Нет | Есть | Нет | |
| Центральный пост охраны | Нет | Есть | Нет | |
| СМС-сервис | Нет | Есть | Есть | |
| Организация безналичных расчетов за питание | Нет*** | Есть | Нет | |
| Интеграция с 1С | Нет*** | Есть | Нет | |
| Распознавание документов | Нет*** | Есть | Нет | |
| SDK для интеграции со сторонними системами | Нет*** | Есть | Есть |
* кроме контроллеров и считывателей системы PERCo–S-800
** кроме контроллеров и считывателей системы PERCo–S-800 и оборудования ОПС
*** планируется к разработке в новой версии
Состав комплектов программного обеспечения PERCo S-20
| Модули программного обеспечения комплексной системы безопасности S-20 | Комплекты программного обеспечения S-20 | |||||||||
| SP09 | SP10 | SP11 | SP12 | SP13 | SP14 | SP15 | SP16 | SP17 | ||
| Модуль SN01 «Базовый комплект ПО» (на 3 рабочих места) | + | + | + | + | + | + | + | + | + | |
| Модуль SM01 «Администратор» (на 3 рабочих места) | + | + | + | + | ||||||
| Модуль SM02 «Персонал» (на 3 рабочих места) | + | + | + | + | + | + | + | + | ||
| Модуль SM03 «Бюро пропусков» (на 3 рабочих места) | + | + | + | + | + | + | + | + | ||
| Модуль SM04 «Управление доступом» (на 3 рабочих места) | + | + | + | + | + | + | + | + | ||
| Модуль SM05 «Дисциплинарные отчеты» (на 3 рабочих места) | + | + | + | + | + | + | + | |||
| Модуль SM07 «Учет рабочего времени» (на 3 рабочих места) | + | + | + | + | ||||||
| Модуль SM08 «Мониторинг» (на 3 рабочих места) | + | + | + | + | + | + | + | + | ||
| Модуль SM09 «Верификация» (на 3 рабочих места) | + | + | + | + | + | |||||
| Модуль SM12 «Видеонаблюдение» (на 3 рабочих места) | + | + | ||||||||
| Модуль SM10 «Прием посетителей» (на 3 рабочих места) | ||||||||||
| Модуль SM13 «Центральный пост» (на 2 рабочих места) | + | |||||||||
| Модуль SM14 «Дизайнер пропусков» (на 3 рабочих места) | ||||||||||
| Модуль SM15 «Прозрачное здание» (на 3 рабочих места) | + | |||||||||
| Модуль SM16 «Кафе» (на 3 рабочих места) | ||||||||||
| Модуль SM17 «Автотранспортная проходная» (на 3 рабочих места) | ||||||||||
| Модуль SM19 «Интеграция с 1С:Предприятие» (кол-во рабочих мест не ограничено) | ||||||||||
| Модуль распознавания и извлечения данных из документов (на 1 рабочее место) | ||||||||||
| Модуль SM18 «Интеграция с ИСО «Орион» (по количеству рабочих мест «Мониторинг» и «Центральный пост») | ||||||||||
Приобретать программное обеспечение (ПО) системы безопасности S-20 можно либо отдельно по модулям, либо в виде сформированных комплектов, либо докупая к выбранному комплекту дополнительные модули ПО.
Каждый модуль сетевого программного обеспечения S-20 может быть отдельным рабочим местом.
Приобретая любой модуль ПО, Вы можете установить его на три рабочих места (за исключением «Базового ПО» - одно рабочее место, и модуля «Центральный пост» - два рабочих места).
Приобретая комплект ПО, Вы можете каждый входящий в комплект программный модуль установить на три рабочих места (за исключением модуля «Центральный пост» - два рабочих места).
Стоимость сетевого программного обеспечения системы безопасности S-20 не зависит от количества оборудования СКУД (точек прохода) и от количества карт доступа в системе.
Бренд | PERCo |
Вид оборудования | Программное обеспечение |
Тип лицензии | Бесплатные |
Тип установки | На компьютер |
База данных | FireBird |
Тип продукта | Программное обеспечение |
Операционная система | Windows |
Сертификаты | Транспортной безопасности |
Страна производства | Россия |
Функция «Быстрый заказ» позволяет покупателю не проходить всю процедуру оформления заказа самостоятельно. Вы заполняете форму, и через короткое время вам перезвонит менеджер магазина. Он уточнит все условия заказа, ответит на вопросы, касающиеся качества товара, его особенностей. А также подскажет о вариантах оплаты и доставки.
По результатам звонка, пользователь либо, получив уточнения, самостоятельно оформляет заказ, укомплектовав его необходимыми позициями, либо соглашается на оформление в том виде, в котором есть сейчас. Получает подтверждение на почту или на мобильный телефон и ждёт доставки.
Оформление заказа в стандартном режиме
Если вы уверены в выборе, то можете самостоятельно оформить заказ, заполнив по этапам всю форму.
Заполнение адреса
Выберите из списка название вашего региона и населённого пункта. Если вы не нашли свой населённый пункт в списке, выберите значение «Другое местоположение» и впишите название своего населённого пункта в графу «Город». Введите правильный индекс.
Доставка
В зависимости от места жительства вам предложат варианты доставки. Выберите любой удобный способ. Подробнее об условиях доставки читайте в разделе «Доставка».
Оплата
Выберите оптимальный способ оплаты. Подробнее о всех вариантах читайте в разделе «Оплата»
Покупатель
Введите данные о себе: ФИО, адрес доставки, номер телефона. В поле «Комментарии к заказу» введите сведения, которые могут пригодиться курьеру, например: подъезды в доме считаются справа налево.
Оформление заказа
Проверьте правильность ввода информации: позиции заказа, выбор местоположения, данные о покупателе. Нажмите кнопку «Оформить заказ».
Наш сервис запоминает данные о пользователе, информацию о заказе и в следующий раз предложит вам повторить к вводу данные предыдущего заказа. Если условия вам не подходят, выбирайте другие варианты.
Если Вы хотите узнать об условиях доставки и оплаты, но не желаете о них читать, то Вы можете позвонить любому нашему сотруднику, и он обязательно Вам поможет.
Покупка за безналичный расчет
При оплате за безналичный расчет наш сотрудник свяжется с Вами, чтобы подтвердить заказ и уточнить сроки и адрес доставки. После оформления заказа сотрудник нашей компании вышлет вам счет, по которому необходимо будет произвести оплату.
После оплаты заказа к Вам приедет наш курьер, который доставит ваш заказ.
Самостоятельно забрать заказ из пунктов самовывоза Вы можете после его оплаты по безналичному расчету. Оплата доставки до пунктов выдачи транспортных компаний производится по тарифам выбранной Вами транспортной компании непосредственно в месте получения заказа.
Самовывоз из офиса нашей компании в Зеленограде, так же возможен после предоплаты по безналичному расчету, и предварительной договоренности с менеджером.
Интернет-магазин выполняет доставку любого товара своей собственной Службой доставки.
Стоимость доставки курьером
Стоимость доставки по Москве, Все товары —750 руб., бесплатная доставка от 25000 руб
Стоимость доставки по Московской области рассчитывается для каждого заказа индивидуально и зависит от суммарного веса товаров заказа и удаленности адреса доставки.
Время доставки
Время доставки согласовывается с менеджером Службы доставки, который обязательно свяжется с вами сразу после того, как вы разместите свой заказ.
Для осуществления доставки в регионы России мы пользуемся услугами компаний СДЭК, ЖелДорЭкспедиция, Автотрейдинг, Деловые Линии. В таком случае, указанными кампаниями взимается стоимость доставки по их внутренним тарифам с заказчика при получении товара.
Самовывоз
Забрать товар самостоятельно и абсолютно бесплатно можно только по адресу: Москва, Зеленоград, Панфиловский проспект, дом 10.
Забрать товар самовывозом можно по любому из адресов самовывоза указанных здесь, стоимость доставки до пункта самовывоза рассчитывается для каждого заказа по тарифам транспортных компаний.